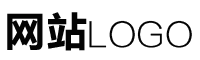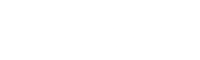华硕电脑u盘装win7系统教程,华硕电脑u盘装win7系统教程
作者:admin 发布时间:2024-03-28 21:48 分类:资讯 浏览:10
华硕笔记本电脑重装win7系统的步骤?
1、具体步骤如下:制作WIN7 PE启动U盘,用百度搜索“u启动windows7PE工具箱”,点击搜索结果的第一个软件进行下载安装。选择将文件安装至电脑本地系统盘,点击“确认安装”。安装完成后,关闭软件。重新启动电脑。
2、华硕电脑基本上都已经进入了uefi时代,默认不是win7系统,而是win10。如果新型华硕电脑要重装系统win7,也可以uefi下重装,不过系统必须是64位。下面以华硕笔记本uefi重装win764位为例,跟大家介绍华硕重装系统win7步骤。
3、从网络上下载win7系统的镜像文件,下载好后复制到制作好的U极速U盘启动盘。
4、接着电脑自动重启,开始进行系统的安装;接下去的安装都是自动进行的,等待安装完成就行了。华硕笔记本电脑重装系统的方法步骤就是这样了,有需要重装系统的用户,就可以参照上述的步骤来操作,希望对大家有帮助。
5、那么使用这款笔记本用户想要用u盘装win7系统如何操作呢?下面给大家带来华硕a556笔记本U盘装win7系统的操作方法。
华硕笔记本电脑如何安装win7
制作WIN7 PE启动U盘,用百度搜索“u启动windows7PE工具箱”,点击搜索结果的第一个软件进行下载安装。选择将文件安装至电脑本地系统盘,点击“确认安装”。安装完成后,关闭软件。重新启动电脑。
默认不支持换装win7系统,需要对BIOS进行设置,下面小编跟大家介绍华硕笔记本win8改win7教程。
今天为大家带来华硕a751笔记本一键u盘安装win7系统教程。
华硕电脑怎么用u盘安装win8.1win7双系统【详细介绍】
1、进入BIOS,Security-Secure Boot Control设为Disabled,Boot-Launch CSM 设为Enabled,按F10 保存,插入系统安装U盘,重启按ESC选择启动项重装系统。
2、这边给大家分享一下华硕笔记本安装win10win7双系统教程。根据电脑怎么进bios更改启动顺序开机u盘启动,然后进入win8pe系统,弹出的u启动pe装机工具中选择win10镜像装在c盘。
3、方法开机按ESC键选择 1开机长按键盘上的ESC键 步骤阅读.2它会弹出启动项选择。步骤阅读.3我们选择u盘启动,然后按回车键,就可以直接进入U盘启动了。
4、u盘装双系统方案 1:准备(一个U盘、启动U盘制作工具、Ghost版WIN7系统、启动菜单修复工具)。2:使用U大师U盘启动盘制作工具将U盘制作成启动U盘,然后将WIN7系统文件和启动菜单修复工具拷贝进U盘。
5、预装win1 怎么装win7/win1双系统 U盘安装win7/win7双系统的步骤: 首先,用【u启动U盘启动盘制作工具】制作好一个u启动u盘启动盘。

华硕笔记本电脑用U盘重装系统win7教程详解
1、方法开机按ESC键选择 1开机长按键盘上的ESC键 步骤阅读.2它会弹出启动项选择。步骤阅读.3我们选择u盘启动,然后按回车键,就可以直接进入U盘启动了。
2、从网络上下载win7系统的镜像文件,下载好后复制到制作好的U极速U盘启动盘。
3、在这边小编就来教大家华硕电脑U盘重装系统的步骤教程。
4、下面以华硕笔记本uefi重装win764位为例,跟大家介绍华硕重装系统win7步骤。
相关推荐
- 资讯排行
- 标签列表
- 友情链接